Getting started

Getting Started with your Palace Server, in this section describes everything you need to know in order to get your Palace Server up and running:
This is the reworked Palace Server manual
For a quick guide to Palace Server operations you can check out the HowTo: Server Guide for inspiration, detailed info on how to plan and run a Palace you should check out the Palace Builders guide.
Requirements
The Palace Server software is available as a Windows based home server, a Mac OS9 or Classic server and as a professional Linux server. There are versions of the Palace Server for BSD and Windows NT but they do not support the plugins which make the Linux server secure and stable. Only the Linux server supports that latest plugins and can easily be installed on a Linux server or VPS. All professional Palace hosts use Linux servers and offer a wide variety of plugins to keep you save and happy.
For home use the Palace Server has the following requirements:
32 megabytes of operational memory (RAM). Disk space: The amount of disk space required for your Palace Server initially depends on the number and size of the sounds and graphics you decide to make available. Palace Servers typically take 5-20 megabytes of space. Large sites can take over 200. If you have a popular Palace with many users wearing props, your prop file ( Web browser. Though not actually required to run your Palace, you need a Web browser to see the help pages you are reading right now, so we can safely say you got that covered. We recommend using the FireFox browser, but this is off course a personal choice.
pserver.prp) can also grow quite large; it's not uncommon to hear of 10- or 15-MB propfiles. SeeNOTE: Art and sounds are stored in your Palace media folder. You can keep these in de media folder by your Palace installation, or move this media to a web server of your own. This will greatly improve download speeds for media and allow you to free up bandwidth for chatting. See HOW TO: Serve your media from a website for more information.
Operating system: the Palace Server described inthis manual is for use with Windows: 95, 98, XP or Vista. There is a Windows NT Palace Server, which runs as a service on Windows NT, this server does NOT run on 2000, XP or Vista and does not offer support for plugins. As mentioned before the Palace is also available for Linux and comes with a wide range of social and security plugins. This server does not come with a graphical interface and needs to be run from a Shell account. Some hosts offfer a web based control panel to run this server if you host it with them. In this maual we will focus on the Windows Palace Server.
Installing and configuring your Palace Server
To download The Palace, go to the Downloads page of The Palace Planet website ( Options for authoring will be explained later. NOTE: The Palace Authoring Tool has been discontinued but there are several alternatives still available like loghelp and addOmatic.downloads.palaceplanet.net), choose your operating system and scroll down to the Palace Server software download. You have a few options:
both available from the Rescued Resources here on Palace Planet
Registering your Palace Server
To make sure other people can find your Palace Server, you must register it with a directory. There is a new live directory with live info on all Palace Servers who have signed up. Palace Planet also offers a very basic directory which serves more as a listing. You can choose to use the PalacePlanet version on this site, or use the Palace Portal version or just signed up on both. To get listed on the Palace Portal Live directory you need to follow these instructions: Getting Listed - Editing Your Site Page. To be listed on the Palace Planet directory you just need to be a registered member, then you can submit a link to the PalacePlanet directory.
You receive your registration code by e-mail when you register The Palace software. You should follow the instructions carefully it will save you some headaches. Remember: this will only register you with the Live directory, it will NOT solve any connection problems you might have. For more info on Conneciton problems and internet security please visit our FORUM After you started your Palace you can connect to it using the following adress: localhost. or if you like to use IP numbers: 127.0.0.1 Users can click your Palace link to bring up a web page with your Palace information. If you do have your Palace running, users can even access your Palace from the Live Directory.
Getting your site up and running
Once you have installed your Palace Server, you can go ahead and start it. Note that once you start your site, you must still connect to it through a Palace client in order to view it. This is documented in Connecting to and visiting your Palace Server. Starting your Palace Server
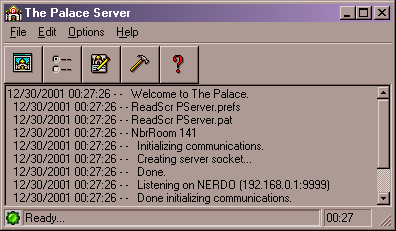
The Palace Server control panel For detailed information on using this control panel, see The Palace Control Panel Interface.
Connecting to and visiting your Palace Server
Welcome to you're new Palace home!
Both clients let you connect to your site either locally (that is, from the same machine) or remotely (that is, from a different machine).
- The standalone Palace User Software. This is an application that you download from the
Downloadspage of The Palace web site, and install on your machine. You must use this client to add and edit rooms, or use the operator interface (described in Owner and operator commands).- Instant Palace: This is a JAVA based applet that you can access from a web page. However because it was build on very old microsoft java technology it has become harder to make it work. There is a version on Palace Planet in the downloads section that works with new browsers like firefox, please see the Palace Planet Downloads for more info. You cannot administer and maintain your rooms through Instant Palace; you must use the standalone Palace User Software to do so. To make it work on a Windows Palace you wil have to have a Webserver installed on your computer. It might take a lot of tweaking and installing an apache webserver. We do not recommend this unless you are familiar with the material.
Connecting through the standalone Palace User Software
You can use either the Windows- or Macintosh-based Palace User Software to access your site. Before trying to connect, be sure your site up and running (using the instructions in Getting your site up and running). After you access your Palace for the first time, you can bookmark it or select it from the list of recently-visited Palace Servers.
Connecting from a client on the same machine
If your Palace User Software is already running, you can connect to your own Palace Server directly from the client:
From The Palace Server's control panel, the Visit This Palace button will probably not work unless you set your Palace entry page to palace://localhost. You can click the localhost link on this page as well it wil take you to your Palace server if its runnig.
Because of the many changes in Palace land most buttons on the server control panel are out of date and wil only send you to dead links. In your Palace Preferences:Display page, make sure you also set your launched-client preference to The Palace Windows client (using the localhost. instead of "Visit This Palace" button...).- Your Palace client launches, and automatically connects to your Palace Server.
Connecting from a client on a different machine
- Select Connect to a Palace from the client's File menu.
- In the resulting Connect dialog, enter one of the following:
- To connect without having to go through an Internet Service Provider (ISP), enter
127.0.0.1orlocalhostin the Connect window. This is The Palace local host address.- If you are on a Local Area Network (LAN), or going through an Internet Service Provider (ISP), you can enter your machine's name or IP address.
Connecting through Instant Palace
- Start your Palace client by choosing Programs:The Palace:The Palace32 from your Windows Start menu.
- Connect to your own Palace Server. To do this, select Connect to a Palace from the client's File menu.
- In the resulting Connect dialog, enter your Palace Server's machine's address in the format
machine.domain; for example,test.palaceplanet.net.You can also enter the machine's IP address (such as205.999.99.99)The Instant Palace applet has to reside on a web page run from your computer. This means you have to have a webserver installed on thaat computer. By default, your Palace Server page (in The Palace Directory) contains a link to Instant Palace pointing to your Palace Server; see Maintaining your site page in The Palace Directory for more information. You can also embed Instant Palace on any part of your website, just as long as the website aand Palace server are running on the same server.. See To use Instant Palace on a web page for more information.
* To connect to your Palace Server using Instant Palace
- Launch your Palace Server according to the instructions in Getting your site up and running.
- Do one of the following:
On the site's control panel, click the Visit This Palace button. In your Palace Preferences:Display page, make sure you also set your launched-client preference to Instant Palace (using the field The "Visit This Palace" button should...)
Or
From your web browser, launch a web page containing a Palace Viewer pointing to your Palace. By default, you can follow the link from your Palace Server Page in The Palace Directory (onwww.thepalace.com).- Click the link to Instant Palace.
Embedding Instant Palace on a web page To attract even more visitors to your site, you can encourage others to embed Instant Palace in their web page and point to your site. They don't have to have a Palace Server installed to do this. See To embed Instant Palace on a web page for more information. While you might welcome having your Palace linked to by many web pages, you might also want to control the web content surrounding this link. For example, if you operate a family-oriented Palace Server, you probably don't want links to your Palace Server appearing in web pages containing adult content. For information on controlling which web pages can point to your Palace Server, see Maintaining information for web-based users. You can set privileges and access rules for Palace Viewers using the Preferences page of your Palace control panel. For information on how to control access from Palace Viewer users, see Setting user access and privileges. Each Palace in the Directory has its own Palace Server page; users access this page by clicking on The Palace's link in the Directory. Palace Server pages include information such as a description of your Palace Server, any announcements you want, and a link that the user can click to visit your Palace Server. This page is displayed 24 hours a day, whether or not your Palace Server is up and running. You can control the content of your site page by using The Palace Server Administration form. This is a web page that is automatically created when you register your Palace. For information on the Site Administration Form, see Maintaining your site page in The Palace Directory. Direct web access for standalone Palace User clients You can give users your machine address (in the format You can even give Palace users access to specific rooms in your Palace Server. To do so, give the user your Palace Server URL, port number, and the room ID (from your Palace User Software, enter operator mode using the instructions in Owner and operator commands, go to the specific room, then select Wizard:Room Info to find the ID). Users can then enter this URL in their web browser. You can also include this reference in one of your Palace Server rooms as a "hot spot" link. Note that users cannot access a URL-addressable room through their Palace User Software's Connect window. To include a room reference in your web page, use the HTML You can use The Palace Events Moderator (PalacePresents) to host moderated auditorium-style events such as meetings, lectures, and other "one-to-many" interactions. The Palace Events Moderator allows you to control every aspect of these events, from show time and participant notification to security and web-based "slide shows." You can get The Palace Events Moderator at You might need to shut down your Palace Server periodically for maintenance. * To shut down your Palace from a local machine
Making your Palace Server accessible to others
NOTE: To allow users to access your site, you must have your Palace running.
machine.domain, such as test.communities.com) or IP address (such as 205.999.99.99) so they can access it directly without having to search for it on The Palace Directory. They can enter this name or address in either their Palace client Connect window (if they have the standalone Palace User Software) or their web browser. Once they have visited your site, they can return to it by bookmarking it or selecting it from their list of previously-visited Palaces.palace://mansion.thepalace.com:9998/89 NOTE: If you don't provide a port, The Palace client always assumes port 9998.
<a href> command, the Palace protocol start with palace:// instead of http://. To include a room reference as a hotspot in a Palace room, use the Netgoto command. See The Iptscrae Language Guide for more information on the Netgoto command.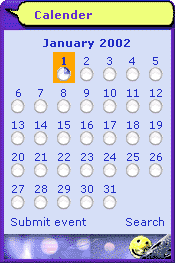
The Palace Event Calendar
To list your event in your Palace Server page, use The Palace Server Administration form (described in Maintaining your site page in The Palace Directory). To list your event in The Palace event calendar, click the link on The Palace website (http://calendar.palaceplanet.net) and fill out the event form.
http://downloads.palaceplanet.net
Shutting down your Palace Server
Select File: Exit from your Palace's control panel.
Or
Close The Palace Server's window as you would close any Windows window.
* To shut down your Palace Server from another machine



 del.icio.us
del.icio.us Digg
Digg
Post your comment